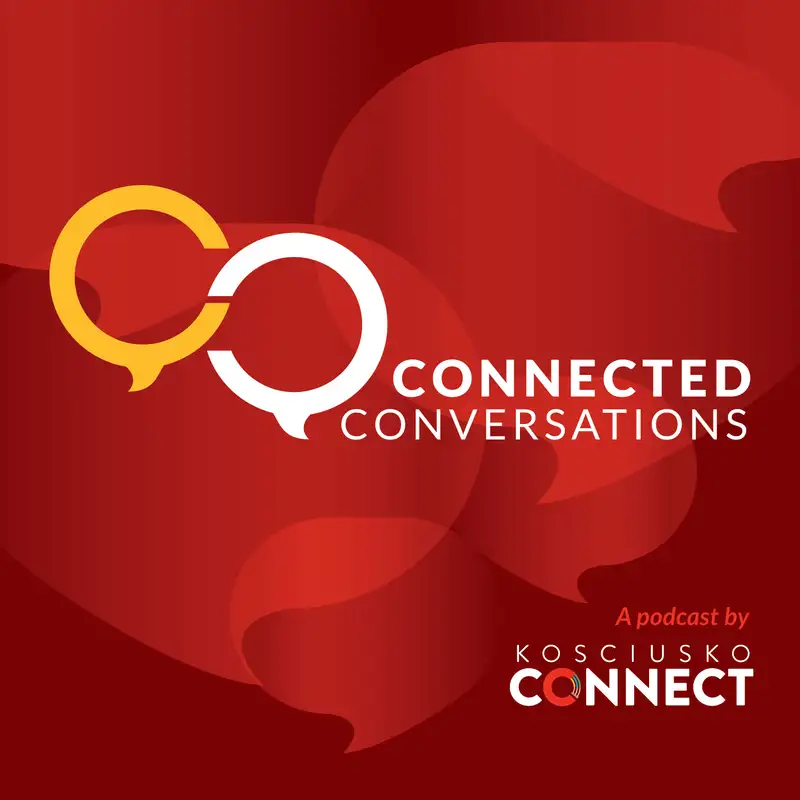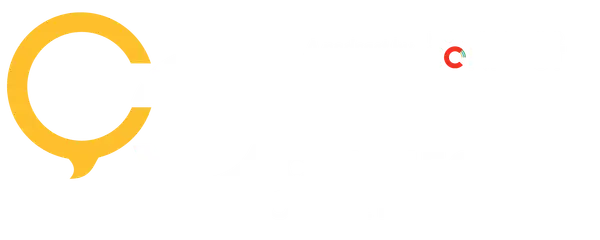S1 E8: All About that App
Andrea:
Welcome to Connected Conversations, the official podcast of Kosciusko Connect. Kosciusko Connect is a subsidiary of Kosciusko, REMC. Since 2021, we have been providing lightning fast, reliable fiber to the home, internet service to rural portions of northern Indiana. On Connected Conversations, we talk about fiber, internet, technology, community, and how to navigate the digital world in which we live. I'm your host, Andrea Melton. Thank you for connecting with us today.
Welcome back to another episode of Connected Conversations. We are here today to talk about the Kosciusko Connect app because we are all about that app. If you are a Kosciusko Connect subscriber who is not really using, or taking full advantage of the app, then this episode is for you.
And let me tell you, you are not alone. I've been a Connect subscriber since May, and I downloaded the app when my service was installed. I kind of opened it once or twice to check it out, but honestly, that was about it. And I know there are a lot of you out there who are like me and we've been missing out on some pretty awesome features and some pretty amazing control of our home network. So, today we're going to talk about the app; what exactly it does, why those features are so cool, and hopefully give you some great information that will encourage and enable you to make good use of the app because we're all about that app.
In the studio today, I have Haley Donahue, who is a Kosciusko Connect Customer Engagement Specialist. Hi, Haley.
Haley:
Hi.
Andrea:
Haley, are you all about that app?
Haley:
I sure am.
Andrea:
That is why I brought you in here. I know that you make use of your app. We've talked about it before, so I really appreciate you taking the time to come in and help me talk to our subscribers about the app.
Haley:
Yes, not a problem.
Andrea:
So first off, Haley, how much does the app cost?
Haley:
Zero.
Andrea:
That's right. It's free.
Haley:
We love free.
Andrea:
100% free. You can download it from the app store, or Google Play right now, if you haven't already. It's super easy. In fact, if you're listening and you're thinking, "Andrea and Haley, you're totally right. You called me out. I never used the app." Go ahead and get your phone out and download the app if you haven't. But open it up, if you have the app and you're like me and it's there, but you haven't really used it. Open the app and we're going to check it out together.
Okay, first things first. When you open the app, it's a simple, intuitive app. All the features are accessible right from your main dashboard. So, the first thing I see is my network. It says my network, Haley, and it says my network is connected. That's good. The folks who are at my house right now. The internet's still going strong for them, right?
Haley:
Yes.
Andrea:
And I see my network's name, which by the way is Randall Rules, and my oldest daughter named it after our dog, Randall, and he unfortunately passed away a couple of weeks after that, so I do think that we will keep our network named Randall Rules in his memory, forever.
So I see I can see my network and then there's a shortcut right here to a bandwidth test, so I can go do that. There's other tabs under my network; the equipment. It shows Andrea's router. Services; no services installed. What would be under services? Do you know?
Haley:
That would be the Guardian, the Protect IQ, and Experience IQ.
Andrea:
Oh, okay, perfect. I did want to mention that because our app has some great features. Obviously we've talked about Guardian protection before. Guardian is an add-on that you can add to your connect plan that gives you very extensive parental controls and cybersecurity and network control beyond what the app does. But we've talked about Guardian before, so for now we're just going to focus on the app, but if you did have Guardian, it would be there under services.
And then there's a usage tab under my network too. So I opened that and it shows my different devices. It shows my router being online, so it's showing my usage today. Is that right?
Haley:
Yes. Yep. That's a live devices are using the most internet. This is probably one of my favorite things under my network. You can really see what devices are using the most internet.
Andrea:
So, I can see that there's my Chromecast, but I see the Apple iPad Pro. That would be my daughter, my oldest daughter, her iPad. It looks like she's using the most right now.
Haley:
Yeah.
Andrea:
Very interesting. Okay, so all of that is right there under my network tab. We go back to the main screen and we have things. So you've got my network, then you have things, people, and places. Under my things tab, I see all the devices that are associated with my network and we have five in my house. How many devices do you have, Haley?
Haley:
Currently six. So, six online.
Andrea:
All of mine show online, as well. And then I can tap on each individual device and it shows me information about that device's usage. Oh, even so far as the minutes, the hours, the days. And so it looks like this is where I would go. If I go into things and I click on an individual device.
Let's say my youngest son is supposed to be doing some chores and cleaning up his room and he's not supposed to be on his tablet. I can go in here and click on his tablet and I can deactivate the internet from it.
Haley:
Yes.
Andrea:
I can just turn it off. Also, on the main screen, we have the people tab, so I haven't done anything with people yet. This is where you connect your things with the people, to give you additional control. So, I can create a profile for my youngest son and then mark that tablet associated with him and that's what allows you to set time limits and that sort of thing.
So with this app, you can set a schedule, set time limits. I could make that tablet for my youngest son only available for a certain timeframe, certain days of the week, that sort of thing.
Haley:
Yes. Yep.
Andrea:
That's really neat. Do you use that function? You have two younger children. I've got a couple who are older and younger, and you have two younger kids. Right, Haley?
Haley:
Correct. Yep. So yeah, I do utilize the people tab quite often, especially when restricting my two youngest. They have several devices, so being able to just click on their person instead of their individual devices and setting those limits is super helpful. Saves me a ton of time.
Andrea:
Very cool. And I like the fact that you can just, with the app, you can also just kind of do an overall pause of your network of the internet. So for example, a holiday dinner. It's time for everyone to sit around and look at each other and have conversation and eat and talk. You can just turn the internet off.
Haley:
Yes.
Andrea:
Don't even give them the opportunity.
Haley:
No. Make them talk to each other. So in addition to people, there's also a button called Places. I use this one a lot as well, specifically for my kids' room and living room and theater room.
So, I have put all those devices. We have Roku. So we exclusively use Roku TVs or Roku devices, so I have them labeled in my Roku app, and then I have them labeled in my Connect app and placed into the correct place on the app. So if I don't want anyone on in the theater room, I can turn off those devices in that specific room.
Andrea:
Cool.
Haley:
So it's just kind of an addition to people.
Andrea:
Wow. There's really a lot of different options between the people and places and things. I wasn't even fully aware.
Haley:
Yes. And it is nice to have all. If you're an Apple user, I'm not sure how Samsung works, but it is easier when you have your array of Apple products labeled. I've ran into that before where I've labeled the wrong iPad to the wrong kid and restricted. I have one older than the other, so I've restricted the oldest one for the youngest settings, and it's because I just had the iPads labeled incorrectly. So I had to go into iCloud and relabel them and then put them back onto the Connect app. But regardless, it is still a very handy tool to use.
Andrea:
Absolutely. Thank you so much for sharing your personal experience with us, Haley.
Haley:
Not any problem. Thank you, Andrea.
Andrea:
One great thing about the app too is that it will give you performance alerts and device stats.
Haley:
Yes. Yep. That's that little bell in the upper right-hand corner. It should notify you if there is anything blocked or performing poorly.
Under my network, there's a network map that you can see what devices are connected to what. So something I haven't tried, and I believe this is a normal app function and not a Guardian function, is under my network, you can add a network and a guest network. Then, you can name it and give it its own password, that way when you have Thanksgiving dinner or Christmas dinner and you don't want everyone on your normal wifi, your normal bandwidth, you can set up a guest network for them and set up kind of a second network, within your network, for extra security.
Andrea:
Yeah, that's very handy because even though you want to be a good host and allow people to access your lightning fast fiber internet in your home, you maybe don't want just everybody to have your regular password and be attached to your network, so I think that's a really great function for sure.
Haley:
Also, under network there is something called a bandwidth test. So even if you're not home, you can run that test. So if you do ever run into issues and you're at work, that current work day, but you call us and we ask you to run a bandwidth test, even though you're not home, you can still run that test and be able to tell the IT techs what that bandwidth test is saying.
Andrea:
Fantastic. That's very convenient.
Haley:
You can change your WiFi password through this app as well and your network name. So Andrea, if you did ever want to change your network name, you could do that through the app. My dad used to set it to something really funny, every now and then, so that's something I remember him doing. So, I haven't done that yet, but I'm shocked my husband hasn't.
Andrea:
That's funny. I'm wondering now with our installers, if any of them have any good stories about most unique network names?
Haley:
I'm sure. I mean, I remember one time I was in a neighborhood, I don't know if we were trick or treating, but I looked at the wifi for some reason and somebody had one named like, "get off my wifi" or something funny.
Andrea:
I've seen those. Or, "FBI surveillance unit number two" or something like that.
Haley:
People are so creative.
Andrea:
They are. I'd also like to mention the settings tab within this app because it allows you to make some changes according to your preferences. You can edit your profile, you can add a secondary administrator to the app, so someone else who can make those changes and to the security features, the time limits and that sort of thing. You can insert a passcode, enable biometric login, change the language, customize the app notifications you're receiving, and you can also contact support right there from that settings tab, if you need technical assistance or otherwise. So, it's a very handy feature as well.
Haley:
Oh, I didn't even know about that admin. I have just added my husband.
Andrea:
Oh, he'll be so thankful.
Haley:
That'd be super helpful. So he'll probably change our network name.
Andrea:
Perfect. I'm glad that Michael's finally added as an admin. And yeah, we both have learned some things about our Kosciusko Connect app today. This worked out great.
Haley:
Yes.
Andrea:
So if you're listening and if you're checking out the app for the first time and you're still uncertain about some of these functions, I would also like to encourage you to visit our Kosciusko Connect YouTube page. We have some great short, sweet, and simple videos that are there, and they show and explain how to use these features in the app. From setting up a guest network, to the parental controls, to running a bandwidth test, the videos cover it. So, they are also a fantastic resource for you. And again, they are on our Kosciusko Connect YouTube channel.
Haley Donahue, thank you so much for joining me today for Connected Conversations and talking with us about the app.
Haley:
Not a problem. Thank you, Andrea, for inviting me.
Andrea:
We are all about that app here at Connect. Thanks for joining us today, and remember, the app is free. Download it today and enjoy ultimate control over your ultimate WiFi experience.
You've been listening to Connected Conversations, the official podcast of Kosciusko Connect. From all of us at Kosciusko Connect, thank you for connecting with us today.